Hier zeigen wir Dir, wie Du auf unseren managed Servern eine Webseite und die dazugehörige Datenbank ganz einfach importieren kannst. Du kannst diese Funktion auch nutzen, wenn Du eine Webseite auf einen anderen deiner managed Server umziehen willst.
Voraussetzungen
- Zugang über FTP oder SSH zum ursprünglichen Server zum Importieren der Webseite
- Zugang über SSH, einen Remote Zugang zum Datenbank-Server oder eine Datenbank-Dump für den Import der Datenbank
- Webseite und Datenbank auf Deinem Server (diese kannst Du einfach über den Assistenten anlegen und gleichen die entsprechenden Vorgaben machen)
Import erstellen
Im Bereich Webseiten findest Du auf Deinem Server links den Punkt „Webseite importieren“. Wenn Du über „Neue Webseite importieren“ einen neuen Import anlegst, musst Du in der folgenden Maske lediglich die erforderlichen Felder ausfüllen.
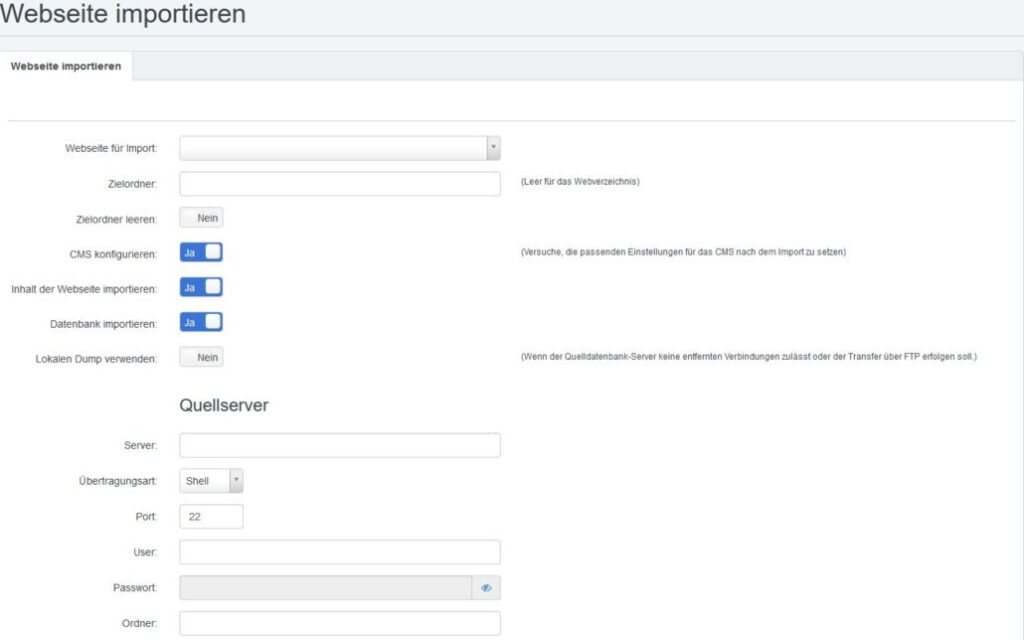
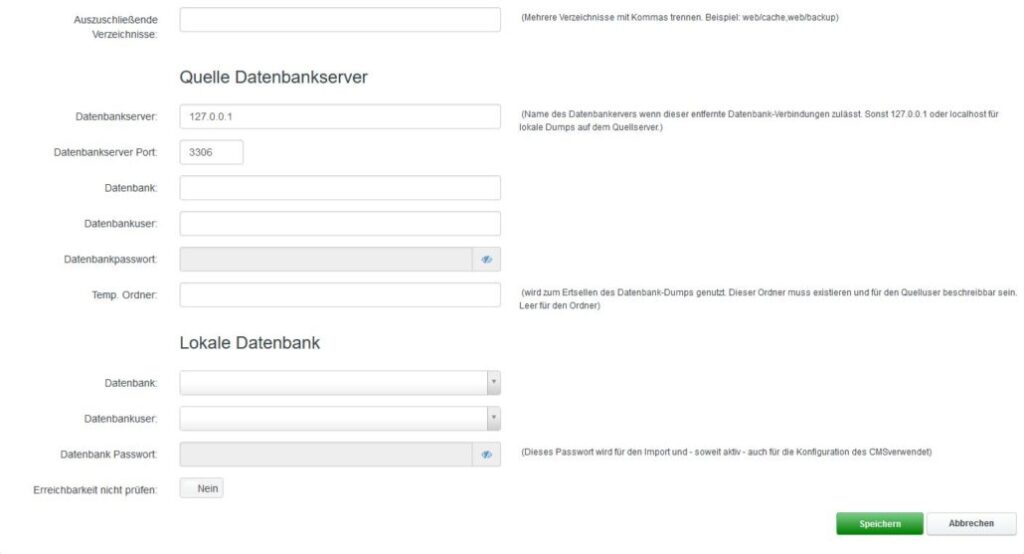
Was bedeuten die einzelnen Optionen?
Die meisten Felder sind selbsterklärend, so dass wir Dir hier nur ein paar Hinweise zu einzelnen Optionen geben.
- CMS konfigurieren: Nach dem Importieren der Webseite, wir das CMS für die neue Datenbankverbindung konfiguriert.
- Lokalen Dump verwenden: Wenn Du diese Option aktivierst, musst Du einen Datenbank-Dump in den /private Ordner der neuen Seite hochladen und den Namen dann hier eintragen. Dieser Dump wird – im Gegensatz zu den automatisch erstellten – nach dem Import nicht gelöscht.
- Übertragungsart: Du kannst zwischen „FTP“ und „Shell“ wählen. Eine Verbindung über „Shell“ ist in den meisten Fällen wesentlich schneller; insbesondere, wenn Du später eine Webseite erneut importieren willst.
- Port: Je nach gewünschten Übertragungsart wird hier automatisch der Standard-Port gesetzt. Wenn der Port bei dem Quellserver abweichend sein sollte, trägst Du hier einfach einen anderen Port ein.
- Ordner: Das ist der komplette (!) Pfad zum Quellordner. Auf Servern mit ISPConfig ist das z.B. bei FTP und einem Shell-User mit Jailkit /web oder bei einem Shell-User ohne Jailkit der komplette Pfad zum Web-Verzeichnis (z.B. /var/www/example.com/web).
- Datenbankserver: Der Name des Datenbankservers der Quelle. Wenn dieser externe Verbindungen zulässt, kannst Du hier einfach den Namen des Servers eintragen.
- Temp. Ordner: dieser Ordner wird auf dem Quellserver für die Erstellung der Datenbank-Dumps erstellt, soweit keine entfernte Verbindung zum Datenbank-Server möglich ist oder Du keinen lokalen Dump verwendest. Vorsicht: bleibt dieses Feld leer, wird der Dump im Ordner der Webseite erstellt. Der Name wird zwar zufällig generiert, prinzipiell ist es in der Zeit der Übertragung aber dennoch möglich, an diese Datei zu gelangen.
Die Werte für die lokale Datenbank werden automatisch ausgelesen und enthalten immer eine Liste der Datenbanken und Datenbankbenutzer die zu der Webseite gehören, in die Du importieren willst. Du musst hier nur noch das richtige Passwort eintragen, da dieses verschlüsselt abgespeichert ist und daher nicht wieder im Klartext ausgelesen werden kann.
Wenn beim Speichern die Erreichbarkeit des Quellservers nicht funktioniert, kannst Du diese Prüfung über „Erreichbarkeit nicht prüfen“ deaktivieren. Der eigentliche Import funktioniert aber natürlich nur, wenn der Quellserver dann auch tatsächlich erreichbar ist.
Import angelegt
Wenn Du einen Import angelegt hast, siehst Du den jeweiligen Status in der Übersicht und im Import selbst wir Dir der Link zu einem Logfile angezeigt, über das Du jederzeit den aktuellen Status einsehen kannst.
Import abgeschlossen
Sobald der Import abgeschlossen ist, siehst Du u.a. welches CMS importiert / konfiguriert wurde und welche Daten im Config-File geändert wurden.
Bei einer Webseite mit WordPress sieht das z.B. so aus:
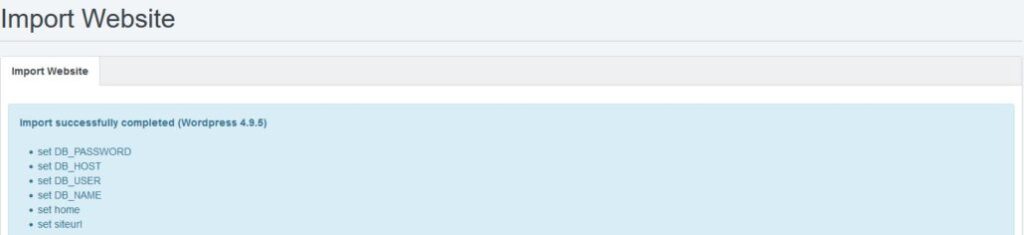
Import fehlgeschlagen
Wenn das Importieren einer Webseite (teilweise) nicht möglich war, siehst Du direkt in der Übersicht das Problem und kannst das dann beheben. Probleme treten nur auf, wenn Zugangsdaten oder Passwörter falsch sind und Du „Erreichbarkeit nicht prüfen“ ausgewählt hast.
Erneut importieren
Du kannst einen angelegten Import jederzeit neu starten, in dem dem den Schalter „Erneut importieren“ setzt. Du kannst dann aber auch z.B. darauf verzichten, die komplette Webseite erneut zu importieren, weil Änderungen nur in der Datenbank aufgetreten sind.
Unterstützte CMS
Die folgenden CMS werden nach einem Import auotmatisch konfiguriert:
- Joomla ab 3.x
- Nextcloud ab 20.x
- Shopware 5
- Shopware 6
- Magento 2.4
- WordPress
Hinweis
Wenn Du den Import einer Webseite für 48 Stunden nicht genutzt hast, wird dieser automatisch gelöscht.
