Im folgenden Text zeigen wir Dir, wie Du ein vorhandenes WordPress mit einem Redis-Cache beschleunigen kannst.
Wenn Du mit unserem Web-Wizard ein neues WordPress installierst, kannst Du auch gleich den Redis-Cache automatisch installieren und aktivieren.
Redis Instanz anlegen
Melde Dich in ISPConfig auf Deinem Managed Server an. Im Bereich Webseiten findest Du links unter Datenbanken den Punkt Redis Datenbanken. Wählen diesen Punkt aus und lege eine neue Redis Instanz an.
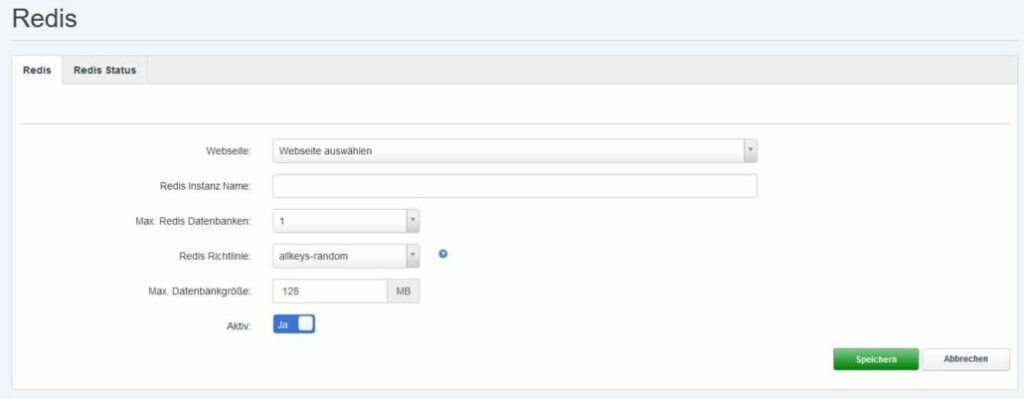
Du musst nur noch die passende Webseite auswählen und einen passenden Namen für die Redis Instanz vergeben. Die Richtlinie kannst Du unverändert lassen.
Die max. Datenbankgröße hängt auch von der Anzahl an Besuchern ab. Du kannst erstmal mit den voreingestellten 128 MB starten und diesen Wert später jederzeit anpassen.
Nachdem Du die neue Instanz angelegt hast, öffnest Du diese in ISPConfig und notierst Dir den Redis-Port und das Redis Passwort.
Plugin in WordPress installieren
In Deinem Worpress installierst Du das Plugin Redis Object Cache.
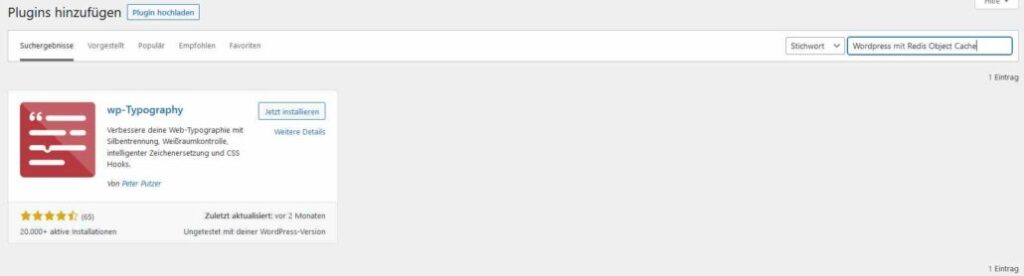
Plugin in WordPress einrichten
Die erforderlichen Zugangsdaten werden in die wp-config.php Deiner Webseite eingetragen. Du kannst die Datei über FTP herunterladen, anpassen und danach wieder hochladen.
In der wp-config.php musst Du einige Werte für den Redis-Cache eintragen. Suche dazu die Zeile /* That's all, stop editing! Happy blogging. */
und füge danach diese Zeilen ein:
define( 'WP_REDIS_HOST', '127.0.0.1' );
define( 'WP_REDIS_PORT', '6380' );
define( 'WP_REDIS_PASSWORD', '229cf27de2e025771a087484f46fff');
define( 'WP_REDIS_TIMEOUT', 1 );
define( 'WP_REDIS_READ_TIMEOUT', 1 );
define( 'WP_REDIS_DATABASE', 0 );
Die Wert von WP_REDIS_PORT und WP_REDIS_PASSWORD musst Du entsprechend der angelegten Redis-Instanz setzen.
Die Werte für den Redis-Cache kannst Du dir übrigens auch jeder bei der Webseite in ISPConfig anzeigen lassen, in dem Du auf „Zeige Redis-Config“ klickst.
Plugin in WordPress aktivieren
Jetzt musst Du nur noch das Plugin aktivieren und auf „Object-Zwischenspeicher aktivieren“ klicken.
